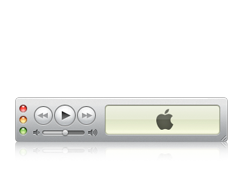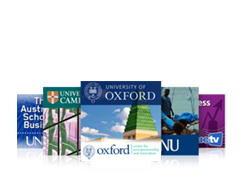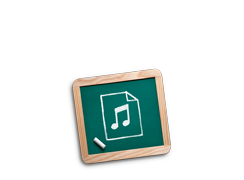Alles, was du schon immer über iTunes wissen wolltest - vom Brennen von CDs bis zum
Ansehen von HD-Fernsehsendungen.
In allen Funktionen nach Kategorien suchen:
iTunes Player
iTunes Store
iTunes Player
 iTunes Fenster
iTunes Fenster
Mediathek
Deine Mediathek enthält alles, was du in iTunes importiert hast, und auch deine iTunes Store Einkäufe: Musik, Filme, Fernsehsendungen, Podcasts, Hörbücher, iPod Spiele, Programme und Vorlesungen von iTunes U.
iTunes Store
Mit einem Klick bist du im iTunes Store. Alles, was du dort kaufst, wird zu deiner Mediathek hinzugefügt. Der Ladevorgang beginnt, sobald du im iTunes Store auf "Kaufen" klickst.
Geräte
iPod, iPhone, iPad und Apple TV erscheinen unter "Geräte", wenn sie am Computer angeschlossen sind. Auch alle CDs, die gebrannt oder importiert werden, werden dort angezeigt. Durch Klicken auf den iPod, das iPhone oder das Apple TV zeigt iTunes eine Übersicht aller darauf befindlichen Inhalte an. Mit einem Klick auf eine CD lässt sich der Status eines Import- oder Brennvorgangs checken.
Freigaben
Unter "Freigaben" siehst du Musik, Videos, Podcasts, Hörbücher und andere Inhalte der iTunes Mediatheken auf Computern in deinem lokalen Netzwerk. Wenn die Option für die Privatfreigabe aktiviert ist, kannst du zuhause Filme, Musik, Fernsehsendungen, Apps und mehr von bis zu fünf autorisierten Computern importieren.
Genius
Genius Wiedergabelisten und Genius-Mixe werden unter "Genius" angezeigt. Dort findest du alle von dir erstellten und gesicherten Genius Wiedergabelisten. Auch Genius-Mixe werden automatisch hier angezeigt. Und alles kannst du mit einem Klick abspielen.
Wiedergabelisten
Alle erstellten normalen und intelligenten Wiedergabelisten haben hier ihren Platz und auch iTunes DJ wird unter "Wiedergabelisten" angezeigt.
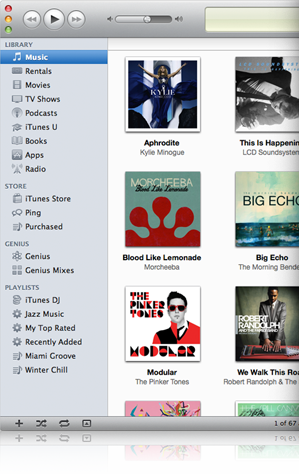
 Übersicht
Übersicht
Visuelles Blättern
Wähl zum Anzeigen deiner Musik die Gitterdarstellung aus, damit du deine ganze Mediathek anhand der Albumcover siehst. Wenn du den Kopfbereich für die Gitterdarstellung aktivierst, lassen sich Interpreten, Genres oder Komponisten auswählen und iTunes erstellt Albumgruppen anhand deiner Auswahl. Du kannst durch eine Gruppe blättern, um die darin enthaltenen Alben durchzusehen, und die Wiedergabe eines Albums mit einem Mausklick starten. Auch für Filme, Fernsehsendungen, Podcasts und Hörbücher ist diese Darstellung ideal.
Cover Flow
Cover Flow zeigt die Coverbilder deiner Musiksammlung in einer benutzerfreundlichen Oberfläche an, die an eine CD- oder Jukebox-Sammlung erinnert. Zum Blättern in den Covern verwendest du die Pfeiltasten oder - wenn es schnell gehen soll - den Schieberegler. Wenn du das Gesuchte gefunden hast, reicht ein Doppelklick auf das Coverbild, um das Album abzuspielen.
Spaltenbrowser
Sieh dir deine ganze Musiksammlung in Spalten an: Genres, Interpreten, Alben, Werke und Komponisten. Wähle beliebig viele Spalten aus und schon lässt sich deine Musik noch einfacher durchsuchen. Den Spaltenbrowser kannst du entweder oben im iTunes Fenster oder an der Seite anzeigen.
Ungesehene Videos
In der Gitterdarstellung siehst du auf einen Blick, bei welchen Fernsehserien und Podcasts es noch ungesehene Folgen gibt. Halte einfach nach einem blauen Anzeiger neben dem Titelbild Ausschau oder aktiviere den Kopfbereich der Gitterdarstellung und wähle "Neu". Dann werden nur die Podcasts und Serien angezeigt, die du noch nicht angesehen hast.
Genius Mixe
Die neue Funktion "Genius-Mixe" durchsucht deine iTunes Mediathek nach Songs, die gut zusammenpassen, und erstellt dann automatisch Mixe, die dir gefallen werden. iTunes erstellt automatisch mehrere Genius-Mixe, die du alle unter "Genius" findest. Dort kannst du darin stöbern und die Mixe mit einem Klick abspielen.
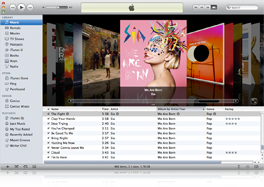
Suchen
Sobald du etwas in das Suchfeld eingibst, zeigt iTunes schon Ergebnisse aus deiner Mediathek an. Je mehr du von deinem Suchbegriff eingibst, desto präziser werden die Suchergebnisse.
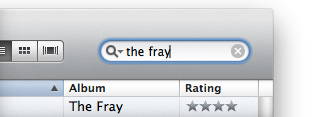
Compilations
Mit iTunes sind Film-Soundtracks und andere Compilations bestens organisiert. Du findest alle Compilations unter "Compilations" (in der Gitterdarstellung) oder unter "Verschiedene Interpreten" (im Spaltenbrowser), anstatt für jeden Song eines anderen Interpreten ein separates Album zu sehen. Du kannst jedes Album als Compilation kennzeichnen, indem du "Informationen" wählst.
Sofort in den iTunes Store
Du fragst dich, welche Funktion die kleinen Pfeile neben dem Namen eines Songs oder Videos haben? Ein Klick darauf, und schon gelangst du zur Seite des Albums oder der Fernsehserie im iTunes Store.
 Wiedergabelisten
Wiedergabelisten
Wiedergabelisten erstellen
Mach deinen ganz eigenen Mix - einfach mit einer Wiedergabeliste, die genau die Songs enthält, die du willst - und in der gewünschten Reihenfolge. Klick dafür unten links auf das Pluszeichen, gib deiner Wiedergabeliste einen Namen und bewege die gewünschten Songs hinein. Die Reihenfolge der Songs kann einfach durch Bewegen geändert werden.
Intelligente Wiedergabelisten
Du kannst auch iTunes anhand von dir vorgegebener Kriterien eine Wiedergabeliste für dich erstellen lassen, die z. B. alle Rocksongs enthält, die im letzten Monat zur Mediathek hinzugefügt wurden, oder alle Songs, die schon mehr als 10-mal abgespielt wurden. Du kannst jede Menge Regeln für intelligente Wiedergabelisten festlegen, basierend auf Medientyp, Genre und mehr. iTunes findet die Songs, Podcasts, Filme oder Fernsehsendungen, die zu diesen Regeln passen, und erstellt eine Wiedergabeliste, die sich selbst automatisch aktualisiert.
Verwalten mit Ordnern
Bei vielen Wiedergabelisten empfiehlt es sich, diese in Ordnern zu verwalten. Wähl einfach "Neuer Wiedergabeliste-Ordner" aus dem Menü "Ablage", um einen neuen Ordner zu erstellen. Öffne ihn dann durch Doppelklicken, um ihn umzubenennen.
 Genius
Genius
Genius Mixe
Die neue Funktion "Genius-Mixe" durchsucht deine iTunes Mediathek nach Songs, die gut zusammenpassen, und erstellt dann automatisch Mixe, die dir gefallen werden. Diese Mixe sind wie Radiosender, die nur deine Musik spielen. Klick unter "Genius" auf "Genius-Mixe". Dort siehst du Genius-Mixe, die für dich erstellt wurden, und kannst sie mit einem Klick abspielen.
Genius Wiedergabelisten
Wähl einfach einen Song aus, klick auf "Genius", und iTunes erstellt eine Wiedergabeliste mit Songs aus deiner Mediathek, die gut zu dem Song passen. Du kannst selbst festlegen, wie viele Songs deine Genius Wiedergabeliste umfassen soll - 25, 50 oder 100. Für neue Songs aktualisierst du die Genius Wiedergabeliste einfach. Du kannst sie auch sichern, damit du sie immer wieder abspielen kannst.
iTunes Seitenleiste
Aktiviere Genius, damit du in der iTunes Seitenleiste Empfehlungen siehst. So kannst du direkt in deiner Mediathek tolle neue Musik, Filme und Fernsehsendungen entdecken. Wähl einen Song, einen Film oder eine Sendung aus deiner Mediathek und schon siehst du passende Empfehlungen aus dem iTunes Store. Ping zeigt dir auch, was deine Freunde und Stars so machen, z. B. was sie gekauft haben und welche Musik ihnen gefällt. Kommentiere deine Songs und Alben und lass so Freunde und die ganze Welt wissen, wie du sie findest. Und du kannst in alles reinhören und was dir gefällt direkt über die Seitenleiste kaufen.
 Verwalten
Verwalten
Synchronisieren
Wenn es um das Synchronisieren deiner Medien zwischen Computer und iPhone, iPad oder iPod geht, ist iTunes ausgesprochen flexibel. Du kannst automatisch, manuell oder anhand einfacher Regeln synchronisieren. Zum manuellen Synchronisieren wählst du genau die Objekte aus, die du hinzufügen oder löschen möchtest, und bewegst sie auf oder von iPhone oder iPod. Wähle bestimmte Interpreten, Genres und Wiedergabelisten, einen bestimmten Film oder die Folge einer Fernsehserie. Oder synchronisiere anhand einfacher Regeln, zum Beispiel die beiden letzten noch nicht gesehenen Filme, neue Folgen von Fernsehsendungen oder die letzten Podcasts. Separate Bereiche für Fernsehsendungen, Podcasts und iTunes U machen das Synchronisieren ganz einfach. Und auch das Verwalten von Apps auf iPhone oder iPod touch ist jetzt noch unkomplizierter, denn es lässt sich jetzt direkt in iTunes erledigen. Du kannst Apps und Homescreens neu anordnen, hinzufügen oder löschen. iTunes synchronisiert die neuen Homescreens dann automatisch mit deinem iPhone, iPad oder iPod touch.
Informationen
Das Informationsfenster bietet viele Möglichkeiten, Angaben zu deiner Musik und deinen Videos anzuzeigen und zu bearbeiten. Wähl einfach einen Titel in deiner Mediathek und dann "Informationen" aus dem Menü "Ablage". Du kannst natürlich auch mehrere Titel auswählen, um die Angaben für alle Titel auf einmal zu bearbeiten. Im Bereich "Übersicht" siehst du die wichtigsten Infos auf einen Blick. Unter "Info" kannst du die Dateiinformationen ändern und Kommentare eingeben. Leg Sortierungsoptionen unter "Sortierung" fest. Pass die Wiedergabeeinstellungen in "Optionen" an. Gib Songtexte unter "Liedtext" ein. Und unter "Cover" kannst du auch Coverbilder hinzufügen, löschen und in der Größe anpassen.

Medienart festlegen
Mit iTunes kannst die Titel in deiner Sammlung richtig kategorisieren. Wenn du z. B. CDs mit einem Sprachkurs importierst und iTunes die Titel als Hörbuch behandeln soll, wählst du einfach die Titel und dann "Hörbuch" aus dem Einblendmenü "Medienart" im Bereich "Optionen" des Informationsfensters. So erscheinen diese Titel jetzt in deiner Hörbuchsammlung und nicht bei deiner Musik. Du kannst jeder Audiodatei eine der folgenden Kategorien zuweisen: Musik, Hörbuch, iTunes U oder Podcast. Und Videodateien können als Film, Fernsehsendung, Musikvideo, Podcast oder iTunes U kategorisiert werden.
Auf CD oder DVD sichern
Sicher deine iTunes Mediathek direkt in iTunes auf CDs oder DVDs. Wähl "Mediathek" aus dem Menü "Ablage" und dann "Auf Sicherungsmedium sichern". Du kannst deine komplette Mediathek und Wiedergabelisten, iTunes Store Einkäufe oder alle Inhalte sichern, von denen du noch keine Sicherungskopie erstellt hast.
CD-Titel gruppieren
Einige CDs enthalten Titel, die am besten ohne Pause abgespielt werden. Dies gilt z. B. für Hörbücher oder DJ-Mixe. Mit iTunes kannst du diese Titel so kombinieren, dass sie als fortlaufender Titel ohne Unterbrechung importiert werden, und zwar sogar im Zufallsmodus. Leg einfach die Audio-CD ein, markier die Titel, die du gruppieren möchtest (für mehrere Titel einfach die Umschalttaste gedrückt halten) und wähl dann "CD-Titel gruppieren" aus dem Menü "Erweitert".
Datensicherung mit Time Capsule
Time Capsule ist die ideale Sicherungslösung für deine wachsende iTunes Mediathek. Time Capsule gibt es mit 2 TB und 3 TB Speicherplatz 1 und sie funktioniert mit Time Machine in Mac OS X. Leg einfach Time Capsule als Sicherungsfestplatte für Time Machine auf all deinen Macs fest und schon kannst du dir ganz sicher sein, dass deine iTunes Daten automatisch und drahtlos gesichert werden.
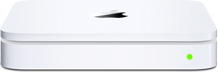
Mediathek verwalten
iTunes bietet die Möglichkeit, die Dateien in deiner iTunes Mediathek in Ordnern für Musik, Filme, Fernsehsendungen, Podcasts und mehr zu ordnen und zu verwalten. Wähl einfach "Mediathek" aus dem Menü "Ablage" und dann "Mediathek organisieren".
 Importieren
Importieren
CD-Optionen
Wenn du eine CD einlegst, bietet iTunes dir verschiedene Möglichkeiten: Du kannst die CD anzeigen, abspielen oder sie sofort importieren und anschließend auswerfen.
Von CDs importieren
Zum Importieren von Songs von einer CD in iTunes legst du die CD in den Computer ein und klickst auf "CD importieren". iTunes sichert Musik von deinen CDs als hochwertige iTunes Plus Dateien (256 KBit/Sek. AAC-Format). Songs, die schon in digitaler Form auf deinem Computer vorhanden sind, kannst du direkt in deine Mediathek bewegen. iTunes konvertiert auch ungeschützte WMA-Dateien auf Windows Computern in AAC-Dateien.
Automatisch zu iTunes hinzufügen
Wenn du einmal neue Songs oder Videos aus einem anderen Programm zu iTunes hinzufügen möchtest, kannst du sie im Ordner "Automatisch zu iTunes hinzufügen" ablegen.
Albumcover laden
Nach dem Importieren deiner CDs reicht ein Klick, um die dazugehörigen digitalen Coverbilder zu laden. Wenn du einen iTunes Store Account hast, wählst du "CD-Cover laden" aus dem Menü "Erweitert". iTunes fügt dann vorhandene Coverbilder aus dem iTunes Store hinzu.
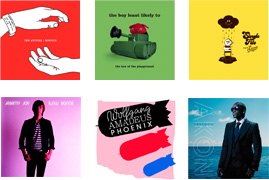
CD-Informationen abrufen
iTunes durchsucht eine Datenbank, um beim Importieren automatisch Albuminfos wie Songnamen, Albumnamen, Interpret, Genre usw. auszufüllen. Du brauchst dafür nur eine Internetverbindung. Du kannst diese Angaben auch später suchen, indem du "CD-Titel abfragen" aus dem Menü "Erweitert" wählst. Wenn du die Infos selbst eingeben willst, wählst du einfach "Informationen" aus dem Menü "Ablage".
Importierte Musik codieren
Beim Importieren von Songs von einer CD kannst du auswählen, in welchem Format - AAC, AIFF, Apple Lossless, MP3, HE-AAC oder WAV - sie importiert werden soll. Im Bereich "Erweitert" der iTunes Einstellungen findest du die Importeinstellungen und kannst ein Audioformat und Bitraten bis zu 320 KBit/Sek. auswählen.
 Brennen
Brennen
CDs brennen
Wähle eine Wiedergabeliste aus deiner Mediathek aus und lege dann einen CD- oder DVD-Rohling ein. Die Taste "Brennen" unten rechts im iTunes Fenster zeigt an, wenn der Brennvorgang gestartet werden kann. Einmal klicken, und schon brennt iTunes deine CD in wenigen Minuten.
Audio- und MP3-CDs brennen
Erstell Audio-CDs, die du im Auto oder auf deiner Stereoanlage abspielen kannst, oder MP3-CDs, die sich mit Mac und Windows Computern und in MP3-kompatiblen Autoradios und CD-Playern abspielen lassen.
Sicherungskopien brennen
Du kannst mit iTunes deine ganze Musik- und Videosammlung zur sicheren Aufbewahrung auf CDs oder DVDs archivieren. Wähle "Mediathek" aus dem Menü "Ablage" und dann "Auf Sicherungsmedium sichern". Dann gibst du an, was gesichert werden soll, und legst eine CD oder DVD ein. Den Rest erledigt iTunes für dich. Du musst nur bei Bedarf weitere CDs/DVDs einlegen.
 Mit anderen teilen
Mit anderen teilen
Über ein Netzwerk
Wenn du deine Mediathek in den iTunes Einstellungen für andere Benutzer in deinem Netzwerk freigibst, können diese Inhalte aus deiner Mediathek abspielen. Du kannst auswählen, ob die Benutzer Zugriff auf alle Inhalte oder nur auf bestimmte Wiedergabelisten haben sollen. Wenn du den Zugriff einschränken willst, kannst du deine freigegebene Mediathek mit einem Kennwort schützen.
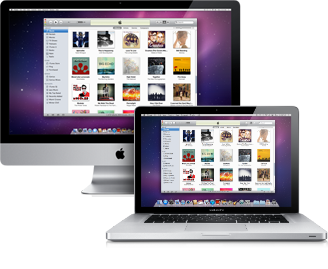
Privatfreigabe
Die Privatfreigabe ermöglicht es, Musik, Filme, Fernsehsendungen, Apps und mehr auf bis zu fünf autorisierten Computern bei dir zuhause zu nutzen. Ein Netzwerk für die Privatfreigabe ist schnell eingerichtet: Du meldest dich nur auf jedem Computer, den du hinzufügen möchtest, mit deinem iTunes Account an, und schon kannst du in allen iTunes Mediatheken im Netzwerk stöbern und beliebige Titel in deine Sammlung importieren. Du kannst auch festlegen, dass iTunes Artikel, die du auf einem der anderen Computer gekauft hast, automatisch in deine eigene Mediathek importieren soll.
 Musikwiedergabe
Musikwiedergabe
Titel überblenden
Leg fest, wie lang der Übergang von einem Song zum nächsten dauern soll. Dazu passt du die Option "Titel überblenden" im Bereich "Wiedergabe" der iTunes Einstellungen an. Du kannst einen Übergang zwischen 1 und 12 Sekunden wählen.

Visualizer
Der Visualizer ist eine dynamische und faszinierende visuelle Lightshow, die deine Musik begleitet. Du findest ihn im Menü "Darstellung". Wenn er aktiviert ist, siehst du Licht und 3D-Formen, die sich im Takt deiner Musik bewegen.
Lautstärke anpassen
Einige Songs und Videos in deiner iTunes Mediathek werden möglicherweise lauter als andere abgespielt. Dies lässt sich durch Aktivieren der Option "Lautstärke anpassen" im Bereich "Wiedergabe" der iTunes Einstellungen vermeiden. Dadurch werden alle Inhalte in deiner Mediathek bei gleicher Lautstärke abgespielt.
Wiedergabeliste für klassische Musik
Fans klassischer Musik wissen, dass bestimmte Werke wie Sinfonien, Konzerte, Opern oder Oratorien ohne Pause abgespielt werden sollten. iTunes bietet eine intelligente Wiedergabeliste, die speziell für klassische Musik gedacht ist. Im Spaltenbrowser siehst du für diese Wiedergabeliste die Spalten "Komponist" und "Werk". Du kannst auch iTunes Gruppierungen verwenden, um Werke anzugeben. Wähl "Informationen" aus dem Menü "Ablage", gib den Namen des Werks im Feld "Werk" ein und klick auf "OK".
iTunes DJ
Die Funktion "iTunes DJ" wählt automatisch Songs aus deiner Mediathek oder aus einer bestimmten Wiedergabeliste aus, um einen unendlichen Musikmix zu erstellen. Du kannst die noch nicht abgespielten Songs durchsehen, spontan neu ordnen und jederzeit Songs entfernen oder hinzufügen.
Titel oder Wiedergabeliste wiederholen
Die Taste "Wiederholen" befindet sich unten links im iTunes Fenster. Ein Klick darauf wiederholt eine Wiedergabeliste, zwei Klicks einen bestimmten Song.
Equalizer
Mit dem iTunes Equalizer lässt sich der Klang deiner Musik verbessern. Der Equalizer befindet sich im Menü "Fenster" und enthält 22 Voreinstellungen wie Rock, R&B und Pop, um nur einige zu nennen. Durch Auf- und Abwärtsbewegen der Schieberegler kannst du eine Voreinstellung anpassen, und natürlich kannst du auch eigene Voreinstellungen erstellen.

Songoptionen
Wähl einen Song in der Mediathek und dann "Informationen" aus dem Menü "Ablage". Im Bereich "Optionen" siehst du einige nützliche Einstellungen, die du auf diesen Song anwenden kannst. Du kannst die Lautstärke anpassen, eine Equalizer-Voreinstellung zuweisen, den Song bewerten und Anfangs- und Endzeit festlegen. Du kannst iTunes sogar anweisen, sich die Wiedergabeposition zu merken, den Song bei der Zufallswiedergabe zu überspringen oder ihn als Teil eines Albums ohne Abspielpause hinzuzufügen.
iTunes Miniplayer
Verwandel dein iTunes Fenster in einen Miniplayer. Über das Menü "Darstellung" kannst du zum Miniplayer wechseln und auch die volle Größe des iTunes Fensters wiederherstellen.
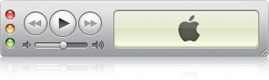
iTunes Taskleiste für Windows
Minimier dein iTunes Fenster auf dem PC so, dass es in der Taskleiste angezeigt wird. Du kannst in deiner Musik blättern, die Lautstärke anpassen und vieles mehr. Klick einfach mit der rechten Maustaste auf deine Taskleiste. Wähl "Symbolleisten" > "iTunes" > "iTunes minimieren".
Wiedergabe aus dem Dock steuern
Für einfache Wiedergabebefehle musst du dich nicht im iTunes Fenster befinden. Klick mit der rechten Maustaste oder bei gedrückter Taste "ctrl" auf das iTunes Symbol im Dock auf einem Mac, um ein Kontextmenü anzuzeigen, über das du die Wiedergabe unterbrechen, einen Song überspringen, den Ton ausschalten und vieles mehr.
Songs in MP3 konvertieren
Wenn du ungeschützte WMA-Dateien oder Musik von CDs importierst, speichert iTunes diese als hochwertige AAC-Dateien. Du kannst sie mit wenigen Klicks in das MP3-Format konvertieren: Wähl einfach den gewünschten Song und dann "MP3-Version erstellen" aus dem Menü "Erweitert" aus.
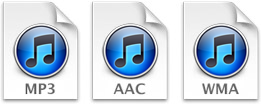
 Radio
Radio
Streaming-Radio hören
Klick in deiner iTunes Mediathek auf "Radio" und schon kannst du hunderte Streaming-Radiosender in 26 verschiedenen Musikrichtungen hören. Mit einem Doppelklick auf einen Sender, der dich interessiert, wird das Streaming gestartet. Zur Auswahl stehen jetzt auch Sender im MP3- und im hochwertigeren HE-AAC-Format.
Sender hinzufügen
Angenommen, du hörst einen bestimmten Internet-Radiosender gern, aber dieser ist nicht bei iTunes aufgeführt. Durch Auswählen von "Audio-Stream öffnen" aus dem Menü "Erweitert" kannst du ihn zur Mediathek hinzufügen. Kopiere die URL-Adresse des Senders in das Fenster oder gib sie dort manuell ein und klick dann auf "OK".
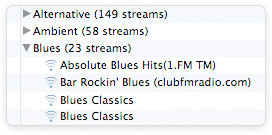
 Videowiedergabe
Videowiedergabe
Videos abspielen
iTunes kann im iTunes Store geladene Videos wie Leihfilme, gekaufte Fernsehsendungen und Filme und Video-Podcasts abspielen. Außerdem lassen sich auch QuickTime kompatible Dateien (mit den Dateierweiterungen .mov und .mp4) abspielen. In den iTunes Einstellungen kannst du festlegen, ob Videos bildschirmfüllend oder im iTunes Fenster wiedergegeben werden sollen.
Steuerelemente auf dem Bildschirm
Während der Wiedergabe eines Films oder Videos lassen sich durch Bewegen des Zeigers die Steuerelemente auf dem Bildschirm einblenden. Damit kannst du Inhalte abspielen, anhalten, vor- oder zurückspulen und die Lautstärke anpassen. Du kannst mit iTunes sogar durch Kapitel navigieren, wenn diese Option im Video oder Film festgelegt ist.
Alternative Audioinhalte
Einige Videos enthalten alternative Audioinhalte in anderen Sprachen. Wenn du die Audiosprache im Bereich "Wiedergabe" der iTunes Einstellungen änderst, kannst du mit den Steuerelementen auf dem Bildschirm während der Wiedergabe des Videos schnell die Sprache wechseln.
 Bedienungshilfen
Bedienungshilfen
Verbesserte Unterstützung für Bildschirmlesegeräte
iTunes verfügt jetzt über verbesserte Unterstützung für Bildschirmlesegeräte. Mit VoiceOver in Mac OS X oder Window-Eyes 7.1 (oder neuer) für Windows XP und Windows Vista kannst du in allen Inhalten deiner iTunes Mediathek stöbern und diese abspielen. Du kannst auch Inhalte, einschließlich iTunes U Inhalte, im iTunes Store kaufen und laden und deinen Account im iTunes Store erstellen und verwalten.
Erweiterte Untertitel (Closed Captioning)
Zum Anzeigen erweiterter Untertitel in Videos musst du nur die Wiedergabeeinstellungen in den iTunes Einstellungen ändern. Wähl dazu "Erweiterte Untertitel anzeigen (falls verfügbar)". Wenn du im iTunes Store nach Filmen mit erweiterten Untertiteln suchen möchtest, verwende die erweiterte Suche und wähle "Nach Filmen mit optional zuschaltbaren Untertiteln suchen".

iTunes Store.
Zurück zum Anfang iTunes Ping
iTunes Ping
Interpretenprofile
Entfessel dein inneres Groupie und folge deinen Lieblingskünstlern. Erfahre alles, was du wissen musst, angefangen bei ihrer Biografie. Sieh dir an, was sie machen, was sie hören und wo sie auf Tour sind. Und sieh dir Fotos und Videos an, die sie posten.
Profile
Entdecke neue Musik, indem du siehst, was deine Freunde hören. Lies ihre Biografien und hör 30-sekündige Hörproben von Songs, die sie mögen. Lies ihre Kritiken zu Alben, Songs und Konzerten und schreib auch was dazu. Sieh dir an, welchen Freunden und Künstlern sie folgen und wer davon ihnen folgt.
iTunes Seitenleiste
Sieh, was die Künstler in deiner iTunes Mediathek – und alle, denen du auf Ping folgst – so machen, und zwar direkt in der Seitenleiste. Und wenn du deine Songs und Alben kommentierst, wissen deine Freunde und die ganze Welt, wie du sie findest.
Neueste Aktivitäten
Bleib musikalisch auf dem Laufenden mit dem Feed zu den neuesten Aktivitäten in iTunes. Sieh dir die Liste der aktuellen Updates an, die dir zeigen, was deine Freunde, Lieblingskünstler und andere Stars so treiben. Check Videos oder Fotos der Künstler, denen du folgst. Und zeig allen den besten Musikgeschmack: nämlich deinen.
Freunde finden
Freunde zu finden ist bei Ping ganz leicht. Wähl die Option zum Einladen per E-Mail und dann MobileMe, Yahoo! Mail, Hotmail oder AOL, um auf dein E-Mail Adressbuch zuzugreifen. Sofort siehst du, welche deiner Freunde schon bei Ping sind und welche du noch einladen kannst.
Twitter Verbindung
Wenn du auf Twitter jemandem folgst, der auch auf Ping ist, kannst du ihn einfach finden und hinzufügen und dann deine Ping Aktivitäten automatisch twittern. Wähle einfach auf der Seite "Leute" die Option für die Verbindung mit Twitter, und schon kannst du deine Twitter Freunde auswählen und ihnen folgen.
Ping für unterwegs
Alle Community Funktionen von iTunes sind auch auf dem iPod touch, iPhone oder iPad verfügbar. Du brauchst also nicht an deinem Computer zu sitzen, um einem neuen Freund zu folgen, zu sehen, wo deine Lieblingsband demnächst spielt, oder um der ganzen Welt mitzuteilen, was du gerade hörst.
 Suche
Suche
Suchen
Im iTunes Store findest du schnell und einfach, was du suchst. Die Suchfunktion schlägt schon während der Eingabe mögliche Treffer vor, die entsprechend der Eingabe immer weiter angepasst werden. Wenn die iTunes Seitenleiste in iTunes geöffnet ist, siehst du dort die iTunes Store Suchergebnisse.
Erweiterte Suche
Im iTunes Store kannst du auch ganz gezielt suchen. Die erweiterte Suche bietet dafür mehrere Suchkriterien, z. B. zum Suchen von Filmen nach Titel, Darsteller, Regisseur, Produzent, Beschreibung, Jahr und Altersfreigabe.
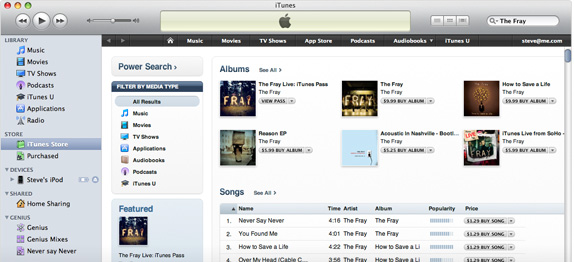
 Mit anderen teilen
Mit anderen teilen
Freunden empfehlen
Vielleicht findest du im iTunes Store etwas, das einem Freund gefallen könnte. Dann klick im Einblendmenü neben der Taste "Kaufen" einfach auf "Freunden empfehlen". Dann kannst du eine kurze Nachricht schreiben, die dein Freund dann per E-Mail zusammen mit einem Link zu dem Artikel erhält.
Verschenken
Eine besonders schöne Überraschung: Musik oder Video als Geschenk, das direkt in das elektronische Postfach des Empfängers geliefert wird. Halte einfach bei Musik, Filmen, Fernsehsendungen, Musikvideos, Hörbüchern und iPod Spielen nach den Links zum Verschenken Ausschau. Klick z. B. auf "Titel verschenken", um Songs oder ein ganzes Album als Geschenk zu kaufen, das der Empfänger dann einlöst.
Auf Facebook und Twitter veröffentlichen
Stell einen iTunes Link zu einem Song, Film oder anderen Inhalten, die du besonders magst, auf deine Seiten bei Facebook oder Twitter. Dafür klickst du einfach neben der Taste "Kaufen" des gewünschten Artikels auf "Auf Facebook freigeben" oder "Auf Twitter freigeben".

iMix erstellen und veröffentlichen
Auch Wiedergabelisten kannst du mit anderen teilen, indem du einen iMix erstellst und im iTunes Store veröffentlichst. Einfach die Wiedergabeliste auswählen, "iMix erstellen" aus dem Menü "Store" wählen, einige Angaben zur Wiedergabeliste machen und auf "Veröffentlichen" klicken. Du kannst deinen iMix auch über dein Blog, dein Netzwerkprofil oder deine Website mit anderen teilen. Klick einfach auf jeder iMix Seite auf den Link zum Veröffentlichen im Web und schon erstellt iTunes den Flash-Code für deine Website und erzeugt einen Feed deines iMix.
 Kaufen
Kaufen
Account im iTunes Store einrichten
Du brauchst einen Account im iTunes Store, um dort einkaufen zu können. Wähl einfach im Menü "Store" die Option "Account erstellen" und folg den Anweisungen auf dem Bildschirm.
iTunes LP
Lade ausgewählte Alben und du bekommst eine schön gestaltete interaktive Welt mit dazu, die häufig von den Interpreten selbst entworfen und gestaltet wurde. Während du deine Lieblingssongs hörst, kannst du die Songtexte und Begleitinfos lesen, Fotos von Interpreten und Bands, Videos und anderes Bonusmaterial ansehen. Die iTunes LP Inhalte kannst du direkt in der iTunes Mediathek auf deinem Mac oder PC ansehen.
Wunschliste
Im iTunes Store gibt es eine iTunes Wunschliste. Du kannst die Inhalte, die dir gefallen, zu deiner Wunschliste hinzufügen und sie dann bei Bedarf kaufen. Klick einfach neben der Kauftaste für einen Artikel, der auf deine Wunschliste soll, auf den kleinen Pfeil und dann auf "Zur Wunschliste hinzufügen".
Geschenkkarten und Geschenkgutscheine einlösen
Löse deine iTunes Geschenkkarte oder Geschenkgutscheine ein und kaufe sofort im iTunes Store ein. Klick einfach unter "Alles auf einen Klick" oben auf der iTunes Store Startseite auf "Einlösen" und gib den Code deiner iTunes Karte oder des Geschenkgutscheins ein. Das Guthaben der Karte oder des Gutscheins wird neben dem Namen des iTunes Store Accounts oben rechts im iTunes Fenster angezeigt. Die Einkäufe werden sofort abgezogen, sodass du immer dein aktuelles noch verbleibendes Guthaben siehst.
Mit einem Taschengeldkonto einkaufen
Monatliche Geschenke oder Taschengeldkonten sind festgelegte Beträge, die deinem Account einmal im Monat gutgeschrieben werden. Das Guthaben wird neben dem Namen des Accounts im iTunes Fenster angezeigt, sodass du immer siehst, wie viel du noch ausgeben kannst.
Computer aktivieren und deaktivieren
Im iTunes Store gekaufte Inhalte können auf bis zu fünf Computern abgespielt werden, die du mit deinem iTunes Store Account-Namen und Kennwort für die Wiedergabe aktivieren und autorisieren musst. Zum Aktivieren oder Deaktivieren eines Computers wählst du "Computer aktivieren" oder "Computer deaktivieren" aus dem Menü "Store". Wenn alle fünf Aktivierungen in Gebrauch sind, kannst du alle Computer gleichzeitig deaktivieren. Wähle dazu "Meinen Account anzeigen" aus dem Menü "Store" und dann "Alle deaktivieren".
Einkäufe bewerten
Dir gefällt etwas, das du im iTunes Store gekauft hast? Dann schreib doch eine Bewertung dazu. Und wenn dir etwas nicht gefallen hat? Auch diese Meinung kann für andere Benutzer interessant sein. Leg als Erstes in deinen iTunes Store Account-Informationen einen Kurznamen für dich fest. Klick dann auf der Seite mit dem jeweiligen Artikel auf "Bewerten", um dein Feedback abzugeben und eine Bewertung zwischen 1 und 5 Sternen auszuwählen. Dein Kurzname erscheint neben deiner Rezension. Du kannst auch alles im iTunes Store direkt auf der Produktseite bewerten, ohne einen Kurznamen zu erstellen.
Wiedergabeliste "Einkäufe"
Mit deinem ersten Einkauf im iTunes Store wird eine Wiedergabeliste "Einkäufe" erstellt, die im Bereich "Store" des iTunes Fensters erscheint. Alle weiteren Einkäufe werden zu dieser Liste hinzugefügt.
Nach verfügbaren Downloads suchen
iTunes kann automatisch nach Downloads suchen, z. B. nach Downloads, die zu einem Podcast-Abonnement gehören. Natürlich kannst du auch manuell danach suchen, wann immer dir danach ist. Für automatische Downloads wählst du im Bereich "Store" der iTunes Einstellungen die Option "Automatisch nach verfügbaren Downloads suchen" aus.
Prioritäten für Ladevorgänge festlegen
Klick unter "Store" auf die Ladeoption, um die Reihenfolge festzulegen, in der alle Einkäufe auf den Computer übertragen werden sollen. Beweg dann beispielsweise Songs mit kürzeren Ladezeiten vor die Songs mit längeren Ladezeiten. Du kannst die Reihenfolge aller Downloads einfach per Drag&Drop ändern.
 Funktionen für Eltern
Funktionen für Eltern
Kindersicherung
Mit der Kindersicherung lässt sich verhindern, dass Kinder bei ihrem Besuch im iTunes Store ungeeignete Inhalte anhören oder ansehen und kaufen. Es ist zudem möglich, den iTunes Store vollständig zu deaktivieren und nur den Zugang zu iTunes U zu erlauben. Mit der Kindersicherung können Eltern auch die Wiedergabe von Inhalten beschränken, die über die Privatfreigabe geteilt und importiert werden. Dazu wählen Sie "Kindersicherung" in den iTunes Einstellungen und legen die gewünschten Einschränkungen fest. Anschließend bestätigen sie diese Einstellungen mit dem Administratorkennwort.
iTunes Geschenkkarten
Wie wäre es mit einem Geschenk, das bei allen ein echter Hit ist? iTunes Geschenkkarten, die im iTunes Store eingelöst werden können, gibt es im Wert ab 15 € im Apple Online Store, in Apple Stores und bei vielen Händlern.

Taschengeldkonten
Eltern können ein Taschengeldkonto (monatliches Geschenk) für ihre Kinder einrichten, damit diese ohne Kreditkarte im iTunes Store einkaufen können. Jeden Monat wird ein festgelegter Betrag zwischen 10,00 € und 50,00 € auf das Konto übertragen. Über die Seite mit den Account-Daten kann ein solches Taschengeldkonto jederzeit storniert werden.
 Musik kennen lernen
Musik kennen lernen
iTunes Seitenleiste
Auf der Suche nach Anregungen für neue Musik, Filme oder Fernsehsendungen helfen die Genius Empfehlungen in der Seitenleiste der iTunes Mediathek. Du wählst einfach einen Song in iTunes aus und schon zeigt Genius dir anhand deiner Auswahl Empfehlungen an, die dir gefallen könnten. Die empfohlenen Artikel kannst du direkt über die iTunes Seitenleiste kaufen oder ausleihen.
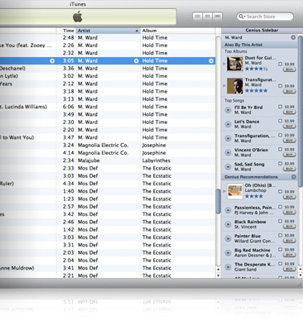
Meine Updates
Lass dich per E-Mail über Neuerscheinungen von Interpreten informieren, von denen du bereits etwas gekauft hast. Oder klick unter "Alles auf einen Klick" oben auf der iTunes Store Startseite auf "Meine Updates", um neue und kommende Veröffentlichungen deiner Lieblingsinterpreten zu sehen.
Empfehlungen
Was du kaufst, sagt viel über deine Vorlieben aus - deshalb hat der iTunes Store einen Bereich mit Empfehlungen. Anhand deiner bisherigen Einkäufe schlägt dir iTunes weitere Musik, Filme und Fernsehsendungen vor, die dir gefallen könnten. Wenn du die Genius Funktion aktivierst, siehst du auch Genius Empfehlungen basierend auf den bereits vorhandenen Medien.
Wiedergabelisten von Prominenten
Die Wiedergabelisten von Prominenten geben einen Eindruck davon, was deinen Lieblingspromis gefällt. Diese Listen findest du, indem du oben im iTunes Store Fenster auf "Musik" klickst. Die Kommentare verraten dir, warum ein Künstler diesen bestimmten Song gewählt hat.
iTunes Essentials
Mit iTunes Essentials findest du neue Musik, entdeckst Interpreten und Alben neu und lernst neue Musikrichtungen kennen. Sieh dir die Diskografie eines Interpreten genauer an - von den größten Hits bis zu unbekannteren Juwelen. Du kannst nach Genre und Künstler in Musik stöbern.
Tunes der Woche
Jede Woche gibt es im iTunes Store Neuerscheinungen, die du kaufen oder vorbestellen kannst. Einfach den iTunes Newsletter abonnieren und schon landen jede Woche die "Tunes der Woche" in deinem Mail-Postfach.
 Musik kaufen
Musik kaufen
Songs oder Alben kaufen
Kauf einzelne Songs oder gleich das ganze Album. Das iTunes Angebot umfasst über 20 Millionen Songs - und alle gibt es im hochwertigen iTunes Plus Format. Songs kosten 0,69 €, 0,99 € oder 1,29 € und die meisten Alben gibt's für 9,99 €.
iTunes Plus
iTunes Plus Songs und Musikvideos sind in unserem besonders hochwertigen 256 KBit/Sek. AAC-Format codiert. iTunes Plus Medien können beliebig oft gebrannt werden, und es gibt keine DRM-Einschränkungen. Das heißt, die gekaufte Musik kann auf iPod, iPad, Apple TV, allen Mac und Windows Computern und vielen anderen Musik-Playern abgespielt werden.
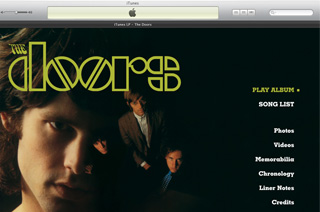
Alben vervollständigen
Wenn du einzelne Songs kaufst, und dich später entschließt, das ganze Album zu kaufen, werden dir mit "Album vervollständigen" die bereits gekauften Songs angerechnet. Du bezahlst dann nur die Songs, die dir noch fehlen, um das Album zu vervollständigen.
Gekaufte Musik brennen und synchronisieren
Gekaufte Musik kannst du zur persönlichen Nutzung auf beliebig viele CDs brennen. Die gleiche Wiedergabeliste kann bis zu 7-mal gebrannt werden. Die Musik, die du kaufst, lässt sich also auf bis zu fünf Computern und unbegrenzt vielen iPods abspielen.
iTunes LP
Lade ausgewählte Alben und du bekommst eine ansprechend gestaltete interaktive Welt mit dazu. Während du deine Lieblingssongs hörst, kannst du die Songtexte und Begleitinfos lesen, Fotos von Interpreten und Bands, Videos und anderes Bonusmaterial ansehen. Viele Interpreten haben ihre eigenen iTunes LP Inhalte gestaltet. Du kannst diese Inhalte direkt in der iTunes Mediathek auf deinem Mac oder PC ansehen.
Musikvideos
Im iTunes Store sind ab 1,79 € auch Musikvideos zu haben, sodass du deine Lieblingsinterpreten nicht nur hören, sondern auch sehen kannst. Spiel Videos auf deinem Computer ab, sieh sie dir mit Apple TV auf deinem Widescreen-Fernseher an oder synchronisiere sie für unterwegs mit iPod, iPad oder iPhone.
Mediathek aktualisieren
Es ist ganz einfach, deine iTunes Mediathek zu aktualisieren und die Vorteile hochwertiger iTunes Plus Musik ohne DRM zu genießen. Wenn du schon Musik gekauft hast, fällt nur ein Upgrade-Preis von 0,30 € pro Song an. Du musst also nicht alles noch mal neu kaufen. (Upgrades von Musikvideos kosten 0,60 € und ganze Alben können für 30 % des Albumpreises aktualisiert werden.)
 Filme kaufen
Filme kaufen
Filme in SD oder HD kaufen
Kauf erfolgreiche Filme im SD- oder HD-Format via Computer oder Apple TV. Zu Filmen, die du in HD kaufst, gehört auch eine SD-Version, die ideal zum Anschauen auf dem iPod, iPad oder iPhone ist. Die meisten Filme gibt es schon ab 7,99 €, und viele Kurzfilme, darunter auch Animationskurzfilme von Pixar, schon ab 2,49 €.
Videoauflösung
SD-Filme, die du in iTunes lädst, haben eine Auflösung von 640 x 480 Pixeln und sind bestens zum Ansehen auf dem Computer und auch auf iPod, iPad oder iPhone geeignet. Noch mehr Details liefern die HD-Filme, die eine fantastische Auflösung von 720p bieten.
iTunes Digital Copy
Kauf ausgewählte DVDs, die eine iTunes Digital Copy DVD enthalten. So bekommst du einen Film, den du in iTunes importieren und mit iPod oder iPhone synchronisieren kannst. Leg einfach die Digital Copy DVD ein, gib den Code ein und schon wird die digitale Kopie übertragen.
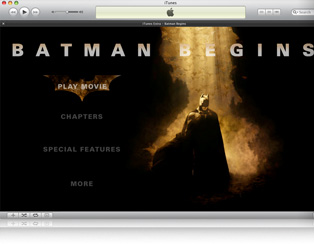
 Filme ausleihen
Filme ausleihen
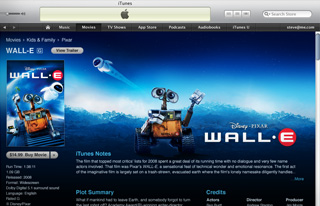
Ausleihfilme
Das Ausleihen von SD-Filmen kostet nur 2,99 € bei Filmen aus dem Archiv und 3,99 € bei Neuerscheinungen. Und für nur etwas mehr kannst du die HD-Filme direkt via Apple TV von deinem Widescreen-Fernseher aus ausleihen. Die Leihfrist beträgt 30 Tage. Sobald du die Wiedergabe gestartet hast, hast du 24 Stunden Zeit, den Film anzusehen - natürlich auch mehrmals. Nach Ablauf der Leihfrist werden Leihfilme automatisch wieder gelöscht und nehmen deshalb keinen Speicherplatz auf deiner Festplatte in Anspruch.
Leihfilme auf iPod, iPad und iPhone
iTunes überträgt ausgeliehene Filme für unterwegs auch auf iPod, iPad oder iPhone. Das Gerät merkt sich, wo die Wiedergabe auf dem Computer unterbrochen wurde und setzt genau an dieser Stelle wieder ein. Du kannst auch im iTunes Store auf deinem iPhone, iPad oder iPod touch stöbern und Filme via Wi-Fi-Netzwerk kaufen und laden.
 Fernsehsendungen kaufen
Fernsehsendungen kaufen
Große Auswahl
Das Angebot im iTunes Store ist groß: Es gibt Sendungen von der BBC, ITV, Channel 4, Five und vielen anderen Sendern. Sieh dir einfach eine 30-sekündige Vorschau an und kauf dann die gewünschten Folgen für nur 1,99 €.
Staffelpass und Multi-Pass
Mit einem Staffelpass erhältst du eine ganze Staffel einer Serie besonders günstig. Und ein Multi-Pass bietet sich für Sendungen an, die täglich ausgestrahlt werden, z. B. fürThe Daily Show with Jon Stewart. Damit werden alle Folgen eines Monats automatisch auf deinen Computer geladen.

Fernsehsendungen in HD
Hol dir deine Lieblingssendungen in High Definition für nur 2.49 € pro Folge. Oder kauf dir einen HD-Staffelpass und du erhältst eine ganze Staffel deiner Lieblingsserie - in fantastischer 720p Auflösung mit Dolby Digital 5.1 Surround Sound. Wenn du HD-Fernsehsendungen mit deinem iPod, iPad oder iPhone synchronisierst, überträgt iTunes eine Version, die ideal für die kleinere Festplatte und das kleinere Display des Geräts ist.
 Podcasts
Podcasts
Abonnieren mit einem Klick
Stöber im Podcast-Angebot in dutzenden von Kategorien - komplett mit Kurzbeschreibung, Bewertungen und Rezensionen und dem Podcast-Äquivalent eines Albumcovers. Du kannst eine Vorschau eines Podcasts abspielen und ihn mit einem Klick abonnieren, wenn er dir gefällt.
Podcast-Folgen automatisch laden
Wenn du einen Podcast abonnierst, erhältst du die aktuellste Folge - und alle künftigen Folgen - automatisch in deine iTunes Podcast-Wiedergabeliste. Mit einem Klick auf "Folge holen" lädst du ältere Folgen.
Podcasts hinzufügen
Du kannst jeden beliebigen Podcast abonnieren, indem du seine URL-Adresse in deine Podcast-Wiedergabeliste bewegst. Alternativ kannst du auch "Podcast abonnieren" aus dem Menü "Erweitert" wählen und die URL-Adresse eingeben.
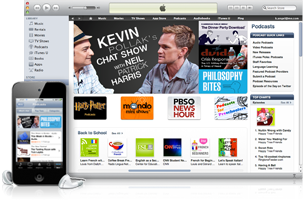
Podcast-Einstellungen
Wenn dir ein Podcast gefällt, kannst du zum Laden spezielle Einstellungen auswählen. Prüfe stündlich, täglich, wöchentlich oder manuell, ob neue Podcast-Folgen zur Verfügung stehen. Lade automatisch jede Folge oder nur die aktuellsten Folgen. Bewahre alle Folgen auf, lösche sie nach der Wiedergabe oder verwahre eine bestimmte Anzahl basierend auf ihrem Erscheinungsdatum. Zum Anpassen deiner Podcast-Einstellungen öffnest du die Podcast-Quelle und klickst auf "Einstellungen".
Tipps zum Erstellen und Veröffentlichen von Podcasts findest du in den Podcasting-Ressourcen.
 App Store
App Store
Im App Store einkaufen
Von der Verwaltung deiner Finanzen über das Aktualisieren deines Netzwerkprofils bis hin zum erfolgreichen Kampf gegen das Böse - im App Store in iTunes gibt es für fast alles eine App. Apps sind exklusive Programme für iPhone und iPod touch. Du kannst sie entweder über den App Store in iTunes laden oder direkt von deinem iPhone, iPad oder iPod touch aus.
Genius Empfehlungen
für Apps
Auf der Suche nach neuen Apps? Mit den Genius Empfehlungen für Apps im App Store auf deinem iPhone, iPad oder iPod touch kein Problem. Genius hilft dir dabei, weitere Apps zu finden, die dir gefallen. Die Empfehlungen erfolgen anhand der Apps, die du schon hast.
Alle kostenlosen Updates laden
Du kannst deine Apps in Tunes einzeln oder alle gleichzeitig aktualisieren. Klick einfach auf den Link zum Laden aller kostenlosen Updates, um alle Apps gleichzeitig zu aktualisieren, oder bei einzelnen Apps, die du gerade aktualisieren möchtest, auf "Update laden".
 iTunes U
iTunes U
Kostenlose Bildungsinhalte laden
Vorlesungen, Sprachkurse, Hörbücher und Podcasts - all das kannst du bei iTunes U finden und kostenlos laden. iTunes U ist für jeden zugänglich, nicht nur für Studenten.
Inhalte renommierter Bildungseinrichtungen
Das Angebot ist riesig: Über 350.000 Audio- und Videodateien von bekannten Universitäten, Museen, öffentlichen Radiosendern und anderen Kultureinrichtungen sind verfügbar.
Lernen unterwegs
iTunes U Audio- und Videodateien kannst du einzeln nacheinander laden oder einfach einen laufenden Kurs oder eine Vorlesungsreihe abonnieren, damit die Inhalte bei Verfügbarkeit automatisch geladen werden. iTunes erstellt einen Ordner mit dem Namen des Anbieters, in dem du deine Inhalte findest. Wenn du eine Vorlesung anhören möchtest, findest du diese unter "iTunes U" im iTunes Fenster, wo alle Inhalte dieser Rubrik zusammengefasst sind. Zum Lernen unterwegs schließt du einfach einen iPod, iPad oder ein iPhone an den Computer an und öffnest den Bereich "iTunes U" in iTunes, um deine Vorlesungen auszuwählen und zu synchronisieren. Du kannst natürlich auch direkt mit dem iPhone, iPad oder iPod touch via Wi-Fi oder Mobilfunknetz in den Inhalten stöbern und diese laden 2 oder dir Videovorlesungen via Apple TV auf deinem Fernseher ansehen.
 iTunes Geschenke
iTunes Geschenke
iTunes Geschenkgutscheine
iTunes Store Geschenkgutscheine können für Einkäufe bei iTunes verwendet werden. Sie sind in einer großen Auswahl an Beträgen verfügbar. Sende deinen Geschenkgutschein sofort per E-Mail oder drucke ihn auf deinem Drucker aus.
Geschenke
Ein Song, ein Album, eine Folge oder eine ganze Staffel einer Fernsehserie, ein Film, ein Hörbuch oder sogar ein ganz persönlicher Musikmix - es gibt viele Möglichkeiten, anderen mit einem Geschenk eine Freude zu machen. Kauf im iTunes Store etwas als Geschenk und der Empfänger erhält eine E-Mail mit einem Link, über den das Geschenk in die iTunes Mediathek des Empfängers geladen wird.
iTunes Geschenkkarten
Wie wäre es mit einem Geschenk, das bei allen ein echter Hit ist? iTunes Geschenkkarten, die im iTunes Store eingelöst werden können, gibt es im Wert ab 15 € im Apple Online Store, in Apple Stores und bei vielen Händlern.
 Mehr im iTunes Store
Mehr im iTunes Store
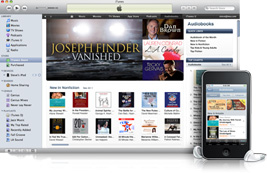
Hörbücher
Im iTunes Store gibt es jede Menge Hörbücher unter 5 €. So ist es leicht, eine eigene Hörbuchbibliothek zusammenzustellen. Du kannst dir Hörbücher auf deinem Computer, dem iPhone, iPad oder dem iPod anhören und die gesprochenen Inhalte mühelos vor- oder zurückspulen. Wenn du Inhalte zwischen Computer und iPod, iPad oder iPhone synchronisierst, merkt sich jedes Gerät die Stelle, an der du die "Lektüre" unterbrochen hast.
Spiele für den iPod mit Click Wheel
Du kannst dir im iTunes Store eine Videovorschau der Spiele für iPods mit Click Wheel ansehen, bevor du sie kaufst. Die gekauften Spiele synchronisierst du mit deinem iPod classic, iPod nano der 3. oder 4. Generation oder dem iPod der 5. Generation. Jedes Spiel funktioniert hervorragend auf dem iPod, wobei das intuitive Click Wheel als Controller fungiert.
Geräte.
Zurück zum Anfang iTunes zuhause
iTunes zuhause
AirPlay
Mit AirPlay kannst du Musik drahtlos durchs ganze Haus streamen. Die drahtlose AirPlay Technologie wird in Lautsprechern, AV-Receivern und Stereoanlagen anderer Hersteller integriert sein. So kannst du deine gesamte iTunes Mediathek – jeden Song und jede Wiedergabeliste – drahtlos hören. Wähle die Option für mehrere Lautsprecher aus dem Lautsprecher-Menü in iTunes aus. Dann kannst du wählen, auf welchen Lautsprechern du deine Musik abspielen möchtest. Du kannst auch die Lautstärke für jeden Lautsprecher einzeln festlegen oder sie für alle Lautsprecher gleichzeitig ändern. Stream deine Musik in mehr als ein Zimmer gleichzeitig und du verpasst nie mehr einen Beat.
Apple TV
Apple TV wird mit deinem Widescreen-Fernseher verbunden und kommuniziert dann über eine drahtlose Verbindung mit iTunes. Stell eine logische Verbindung zwischen Apple TV und iTunes auf deinem Mac oder PC her und schon werden deine Filme, Fernsehsendungen, Musik, Podcasts und Fotos automatisch synchronisiert.
Remote
Mit der App "Remote" kannst du die iTunes Musik auf deinem Computer oder Apple TV mit deinem iPod touch oder iPhone steuern: Du kannst Songs abspielen, anhalten, überspringen und zufällig wiedergeben. Du kannst deine Songs, Wiedergabelisten und Albumcover sehen. Und wenn du auf iTunes 10 aktualisierst, kannst du eine Genius Wiedergabeliste erstellen oder eine vorhandene Wiedergabeliste bearbeiten. Und all das mit deinem iPod touch oder iPhone, und zwar so, als würdest du vor deinem Computer sitzen. Remote gibt's im App Store. Die App ist kostenlos und funktioniert mit deinem Wi-Fi-Netzwerk, sodass du die Wiedergabe überall bei dir zuhause damit steuern kannst.
Privatfreigabe
Mit der Privatfreigabe kannst du Musik, Filme, Fernsehsendungen, Apps und mehr auf bis zu fünf aktivierten Computern bei dir zuhause nutzen. Deine freigegebenen Computer werden in iTunes unter "Freigaben" angezeigt. Dort kann jedes Familienmitglied in den iTunes Mediatheken stöbern und Inhalte importieren. iTunes kann automatisch neue Inhalte, die du auf einem dieser Computer gekauft hast, zu deiner eigenen Mediathek hinzufügen.
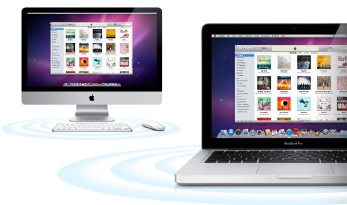
 iTunes Synchronisierung
iTunes Synchronisierung
Mit dem iPod synchronisieren
Du musst nur den iPod an deinen Computer anschließen, um Musik und mehr aus iTunes zu übertragen. In der iPod Zusammenfassung siehst du sofort, was sich alles auf deinem iPod befindet, kannst die iPod Software updaten und exakt steuern, was synchronisiert werden soll. Du kannst sogar iTunes Einkäufe, Bewertungen und Wiedergabelisten von deinem iPod mit deinem Mac oder PC synchronisieren.
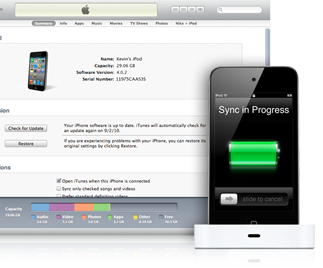
Mit dem iPhone synchronisieren
iTunes synchronisiert alles - Musik, Videos, Fotos, Apps, Kontakte, E-Mail Accounts, Kalender und sogar Lesezeichen - mit deinem iPhone und lässt dich alles über die iPod Zusammenfassung verwalten.
Mit dem iPad synchronisieren
Mit iTunes kannst du Musik, Videos und mehr auf dein iPad übertragen. Wähl in der iPad Zusammenfassung in iTunes aus, was du synchronisieren willst, und übertrag dann deine Lieblingssongs, -filme und -bilder. Und auch deine Mails, Kontakte und Kalender bleiben mit iTunes synchron. Außerdem verfolgt iTunes die Musik, Videos, Apps und Bücher, die du auf deinem iPad kaufst, sodass du sie mit deinem Mac oder PC synchronisieren kannst.
Flexibles Synchronisieren
Mit iTunes kannst du deine Inhalte jetzt noch besser zwischen Computer und iPhone, iPad oder iPod synchronisieren. Es gibt einen neuen Kapazitätsbalken, der dir in Echtzeit sagt, wie viel Platz du noch auf deinem Gerät hast. Und es ist noch einfacher, alle Apps auf deinen Geräten zu verwalten, weil du das direkt in iTunes machst. Kauf im App Store auf deinem Computer, iPhone, iPad oder iPod touch ein. Schließ das Gerät dann an den Mac oder PC an und sortiere in der iTunes Mediathek deine Apps (oder ordne sie neu an). Du kannst auch Homescreens hinzufügen oder löschen und die Änderungen automatisch mit deinen Geräten synchronisieren.
Homescreens verwalten
Verwalte alle Apps auf deinem iPhone, iPad oder iPod touch direkt von deinem Computer in iTunes. Schließ einfach das Gerät an und klick dann in iTunes auf den Bereich "Programme". Dort kannst du Apps und Homescreens neu anordnen, hinzufügen oder löschen und iTunes synchronisiert alle Änderungen, die du auf dem Mac oder PC aufgenommen hast.
Automatisch füllen
Lass iTunes für dich entscheiden, was auf iPhone, iPad oder iPod übertragen wird. Wähl einfach beim Synchronisieren die Option zum automatischen Füllen mit Songs aus. Wenn noch Platz bleibt, wählt iTunes einen passenden Musikmix zum Synchronisieren. iTunes überträgt Songs aus deiner kompletten Mediathek oder aus einer bestimmten Wiedergabeliste. Du kannst iTunes auch sagen, dass die Songs zufällig oder Songs mit höherer Bewertung häufiger ausgewählt werden sollen. Und du kannst iTunes natürlich auch alle Inhalte auf dem Gerät ersetzen lassen. Du willst noch mehr Musik synchronisieren? Dann konvertier Songs mit einer höheren Bitrate in das 128 KBit/Sek. AAC-Format und mach Platz für noch mehr Unterhaltung.
 iTunes unterwegs
iTunes unterwegs
iTunes Store auf iPhone, iPad und iPod touch
Lade Musik, Filme, Fernsehsendungen, Hörbücher und iTunes U Inhalte direkt auf iPhone, iPad oder iPod touch. Tipp einfach auf das iTunes Symbol, um im iTunes Store einzukaufen – auf dem iPod touch über Wi-Fi und auf dem iPhone und iPad über Wi-Fi oder 3G.2 Stöber im iTunes Store und lass dir Genius Empfehlungen für Musik, Filme und Fernsehsendungen zeigen, die auf dem basieren, was du schon gekauft hast. An deinem Computer wird dann alles, was du unterwegs gekauft hast, mit deiner iTunes Mediathek synchronisiert. Wurde ein Song auf dem Gerät nur halb geladen, beendet iTunes den Ladevorgang automatisch.
App Store
Die Suche nach Spielen und Apps im iTunes Store funktioniert genauso wie die Suche nach Musik oder Videos. Was du findest, lädst du mit einem Klick. Wenn du dein iPhone, iPad oder iPod touch an deinen Computer anschließt, synchronisiert iTunes die Apps automatisch. Du kannst Apps auch direkt aus dem App Store auf dein iPhone oder den iPod touch laden.
Genius Empfehlungen für Apps
Auf der Suche nach neuen Apps? Mit den Genius Empfehlungen für Apps im App Store auf deinem iPhone, iPad oder iPod touch kein Problem. Genius hilft dir dabei, anhand der Programme, die du schon hast, weitere tolle Apps zu finden. Und du kannst sie sofort laden und verwenden.
iBooks und der iBookstore
Lade die iBooks App kostenlos aus dem App Store. Dann kannst du auf deinem iPad, iPhone oder iPod touch sofort nach Büchern suchen und sie kaufen und lesen. iBooks verwendet das ePub Format, sodass Verlage leicht Versionen deiner Lieblingsbücher für den iBookstore erstellen können. Wenn du einen Titel findest, der dir gefällt, tipp einfach, um ihn zu laden. Dann kannst du durch die Seiten blättern – wie in einem richtigen Buch.
- 1 TB = 1 Billion Byte, die tatsächlich formatierte Kapazität ist geringer.
- Für Downloads über 10 MB wird eine Wi-Fi-Verbindung benötigt.